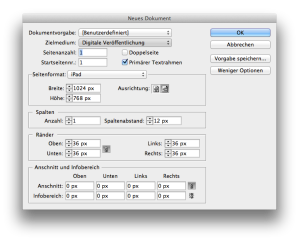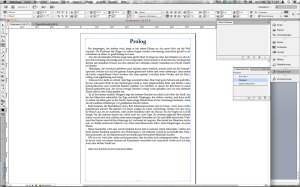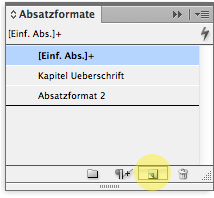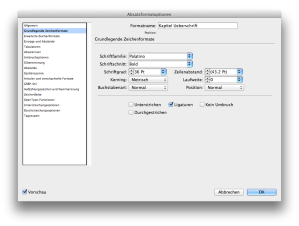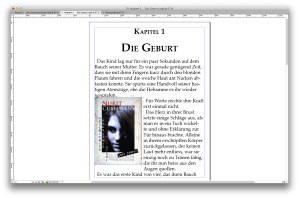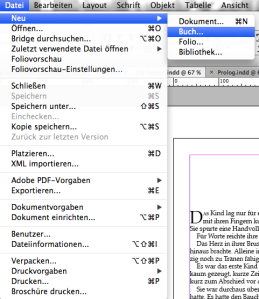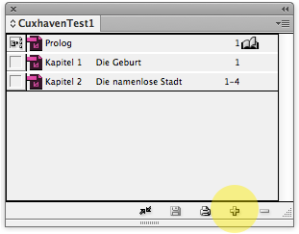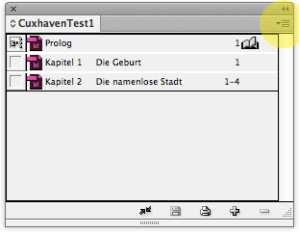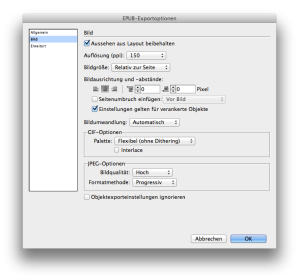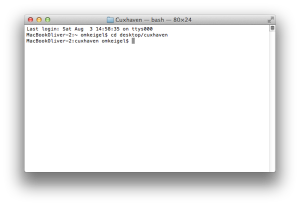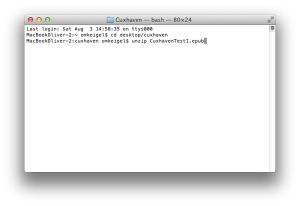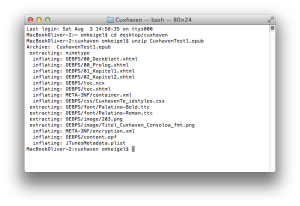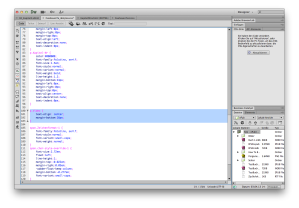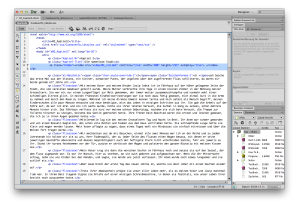Schritt 3a: Einfaches EPUB erstellen. Tutorial (InDesign)
Dieses Tutorial zeigt Schritt für Schritt wie man eine EPUB Datei erstellt und sie auf das iPad lädt. Es handelt sich um ein simples Tutorial und zeigt die Grundlagen und wichtigsten Schritte, wie man mit InDesign eine EPUB Datei kreiert. Dieses Tutorial ist möglichst einfach angelegt und benötigt keine fundierten InDesign-Kenntnisse.
1. Neue InDesign Datei (Dokument erstellen) erstellen
Datei > Neu > Dokument
Man kann hier gleich die Maße des iPads auswählen, via Zielmedium digitale Veröffentlichung und als Seitenformat iPad wählen. Dies ist jedoch nicht zwingend, da iBooks der fertigen EPUB-Datei seine eigenen Formatierungen aufzwingen wird.
2. Formate erstellen
In das erstellte Dokument fügt man zuerst einen Beispieltext ein:
Um die Formatierungen für Kapitelüberschrift, Absätze und Fliesstext später einfach, sauber und schnell anzuwenden, ist es empfehlenswert sich hier ein bisschen Zeit zu nehmen. Hat man den Beispieltext ins Dokument eingefügt, kann man via „Formate erstellen“ den einzelnen Absätzen die Formatierungen zuweisen.
Dazu klickt man im Fenster Absatzformate auf „Neues Format erstellen“ (gelb). Falls das Fenster nicht von Anfang an erscheint, via Fenster > Formate > Absatzformate aufrufen. iBooks von Apple unterstützt folgende Schriftarten: Athelas, Charter, Georgia, Iowan, Palation, Seravek, Times New Roman. Für die Formatvorlagen wäre es eine weise Entscheidung, sich für eine diese Schriftarten zu entscheiden. Man muss natürlich nicht. Entscheidet man sich beispielsweise für Arial, wird die Schrift am Ende, wenn man die Datei auf dem iPad öffnet, einfach in einer der oben genannten Standardschriften angezeigt.
Klickt man also auf das neu erstelle Absatzformat erscheint das Fenster für die Absatzformatoptionen.
Die Formatvorlagen sind selbsterklärend. Für eine sinnvolle Gestaltung testet man die Vorlagen am Beispieltext aus. Man sollte sich jedoch jederzeit bewusst sein, dass sich die eBooks nicht an statische, festvorgeschriebene Designs halten. eBooks sind dynamisch und passen den Textfluss der vom Benutzer eingestellten Schriftgrösse an. Es empfiehlt sich auf jeden Fall mindestens drei Formatvorlagen zu erstellen: Kapitel (Header), 1. Abschnitt und den Fliesstext.
3. Weitere Dokumente erstellen
Hat man die Formatvorlagen wie gewünscht erstellt, kann man den restlichen Text einfügen. Es empfiehlt sich, für jedes Kapitel ein neues Dokument zu erstellen, da iBooks das Inhaltsverzeichnis automatisch nach den eingefügten Dokumenten erstellt (dazu später). Die InDesign-Dokumente am besten gleich nach deren Kapitelnamen benennen. Den Textteilen werden jetzt die entsprechenden Formatvorlagen zugewiesen (Text markieren und entsprechendes Format anklicken).
4. Bilder einfügen
Bilder kann man entweder mittels HTML einfügen (dazu später) oder direkt in die InDesign-Datei einfügen. Dazu die Bilder einfach direkt im Text an der entsprechenden Stelle platzieren. Auch hier empfiehlt es sich für die Bilder ein eigenes Absatzformat zu erstellen (diese kann man zu einem späteren Zeitpunkt in der .css Datei ändern).
Theoretisch müsste es möglich sein, den Text um das Bild herum fliessen zu lassen. Das iBooks überschreibt diese Formatierungen jedoch strikt und zeigt Bilder nur zwischen dem Text an. Es ist also im iBooks nur möglich, die Bilder zentriert, links- oder rechtsbündig anzuzeigen. Trotzdem: Für die Bilder wäre es ebenfalls sinnvoll eine Formatvorlage zu erstellen, um zu definieren ob die Bilder mittig, links oder rechts angezeigt werden (dies kann man ansonsten auch beim Export noch einstellen, dazu später).
5. Als EPUB exportieren
Hat man die einzelnen Kapitel eingefügt, die Dateien zusammen und die Bilder eingefügt erstellt man ein Buch. Dafür auf Datei > Neu > Buch klicken.
Danach erscheint dieses Fenster:
Nun klickt man auf „Dokument hinzufügen“ (gelb) um dem Buch die einzelnen Kapitel (Dokumente) zuzuweisen.
Hat man alle Kapitel in der richtigen Reihenfolge zusammen klickt man auf das Dropdown Menü (gelb) und wählt „Buch als EPUB exportieren“. Danach wählt man den Speicherort aus (am besten einen eigenen Ordner machen) und fertig. Kleiner Spass, weiter geht’s:
Danach erscheint dieses Menü. Bei der aktuellen InDesign Version CS6 kann man hier unter „Allgemein“ ein Deckblatt (Buchcover) wählen. (Das Deckblatt sollte dafür bereits gestaltet worden sein und als eigenes Dokument an erster Stelle im Buch platziert werden.) Hierbei wird die allererste Seite in ein Pixelbild umgewandelt. Bei den früheren Versionen musste man das Deckblatt noch mühsam im HTML Code eingeben. Wählt man hier also „Erste Seite in Pixelbild umwandeln“ erhält man das Buchcover und das Tumbnail für den iBookstore. Fügt man Video und Audio hinzu muss hier die EPUB Version 3 ausgewählt werden. Die restlichen Einstellungen kann man so belassen, ausser man möchte die Anzeige der Bilder noch abändern. Unter dem Menüpunkt „Bild“ kann man hier nochmals wählen, ob die Bilder links, rechts oder mittig angezeigt werden sollen. Ist man mit den Einstellungen zufrieden klickt man auf „OK“. InDesign kreiert nun die EPUB-Datei mit den entsprechenden CSS und HTML Dateien von selbst. (Magie!)
6. Datei entpacken
Nun hat man die Datei abgespeichert und als EPUB bereit, jedoch sind noch keine Videos oder Audiodateien eingefügt. Dies geschieht mittels HTML Eingabe. Um an die CSS und HMTL Dateien zu gelangen muss die EPUB Datei entpackt werden. Mit Windows sollte das mit einem einfach Unzip-Porgramm funktionieren (konnte aufgrund „fehlender“ Hardware nicht getestet werden), einfach die EPUB Datei mit dem Unzip-Programm nach Wahl öffnen.
Hat man allerdings einen ‚richtigen Computer‘ (Mac) muss die Datei via Terminal geöffnet werden. Dazu das Terminal öffnen. Danach wechselt man zum Verzeichnis, wo die EPUB Datei abgespeichert ist. Dies geschieht via Befehl cd. Also: Terminal öffnen, den Befehl cd und das Verzeichnis angeben. Aber Vorsicht, das OS von Apple verwendet im Hintergrund die englischen Begriffe. Hat man den Ordner beispielsweise auf dem Schreibtisch abgelegt, muss man cd desktop/“ordnername“ eingeben. Schreibtisch/“ordnername“ ist ungültig, auch wenn der offizielle Pfadname so betitelt ist. Für dieses Beispiel heisst der Befehl also: cd desktop/cuxhaven
Nun befinden wir uns im Ordner mit der EPUB Datei. Um diese nun zu Unzipen gibt man den Befehl unzip gefolgt vom Dateinamen und der Dateibezeichnung.
Für dieses Beispiel also: unzip CuxhavenTest1.epub
Danach hat man die gesamte Ordnerstruktur der EPUB-Datei offen.
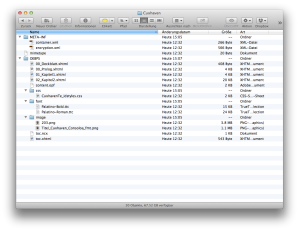
7. Einfügen von Video und Audio
Möchte man Audio und/oder Video einfügen, öffnet man am besten zuerst die .css Datei (mit einem beliebigen dafür geeigneten Programm, z.B. TextEdit, Dreamweaver etc.). Die .css Datei ist im Unterordner OEBPS zu finden.
Damit später das Video nicht am linken Bildrand hängen bleibt, erstellen wir eine „Formatvorlage“ für Videos. In der .css Datei erscheinen alle in InDesign erstellten Formatvorlagen und können nach Belieben noch angepasst werden. Für die Formatvorlage für die Videos und damit diese später in der Mitte des Buches erscheinen folgenden Code eingeben:
p.Video {
text-align: center;
margin-bottom:42px;
}
Die zweite Zeile (margin-bottom) steht für den Abstand, den das Video zum nachfolgend Text haben soll. Dasselbe kann man natürlich auch für den Text oberhalb des Videos (margin-top) einstellen. Für das Beispiel wurden 42 Pixel gewählt.
Danach die .css Datei speichern (am gleichen Ort und unter dem gleichen Namen!) und schliessen. Anschliessend die entsprechende .xhtml Seite öffnen, in der man das Video platzieren möchte.
In der entsprechenden Zeile wo das Video platziert werden soll (in unserem Beispiel nach der Überschrift und vor dem Fliesstext), fügt man folgenden Code ein und natürlich Dateiname.mp4 mit dem Namen der Videodatei ersetzen:
<p><video src=“video/Dateiname.mp4″ width=“400″ height=“225″ autoplay=“true“ controls=“true“> </video> </p>
Gibt man bei autoplay „false“ ein, spielt die Datei beim umblättern nicht automatisch ab. controls steht für die Bedienflächen für den Player, diese sollten aktiviert, also „true“ sein. Wie im obigen Code unschwer zu erkennen ist, wurde beim vorliegenden Beispiel in der EPUB Ordnerstruktur ein neuer Ordner „video“ erstellt. Es empfiehlt sich Ordnung zu behalten und Bilder in den automatisch erstellten Ordner „image“, Audio in einen manuell erstellten Ordner „audio“ und Videos in einen manuell erstellten Ordner „video“ zu verschieben. Je nach Grösse und Umfang des Projektes ist man froh darüber. Ist der Code eingefügt, heisst es auch hier wieder speichern und schliessen. Zu beachten ist hierbei, dass die Videos möglichst klein gehalten werden sollen um die Dateigrösse nicht zu sprengen. Die Videos sollten ebenfalls in einem iPad-kompatiblen Format formatiert werden (H264, mp4, mv4). Einfach zu bewerkstelligen ist das mit dem MediaEncoder (von Adobe (und nein, wir werden für die tolle Werbung leider nicht entlöhnt)).
Audio einfügen erfolgt fast genau gleich. Anstelle von „Video“ wird einfach „Audio“ gesetzt.
In der .css Datei eingeben:
p.Audio {
text-align: center;
margin-bottom:42px;
}
Und dies an entsprechender Stelle im HTML Code:
<p><audio src=“audio/dateiname.wav“ autoplay=“true“ controls=“true“> </audio> </p>
8. Inhaltsverzeichnis erstellen
Wie bereits erwähnt ist es die einfachste Variante, wenn man die InDesign Dokumente so benennt, wie man sie als Kapitelname dargestellt haben möchte. Hat man diese einfach Chance verpasst, kann man nun die Datei toc.xhtml (auch im Unterordner OEBPS) öffnen und das Inhaltsverzeichnis hier erstellen.
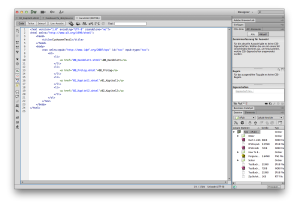
9. Datei packen und aufs iPad laden
Um die Datei wieder zu packen (zippen) entweder die Ordneroptionen per Rechtsklick aufrufen und „komprimieren“ wählen. Dann den entstandenen „Ordnername“.zip in „Ordnername“.epub umbennen. Der Computer wird fragen, ob man das auch wirklich machen möchte, ja klicken.
Wenn das nicht gehen sollte, dann erneut das Terminal öffnen. Wieder via dem Befehl cd zum entsprechenden Verzeichnis wechseln. Dann folgenden Befehl eingeben:
zip -0Xq book.epub mimetype
und
zip -Xr9Dq book.epub *
Danach hat man eine EPUB Datei mit allen Inhalten. Danach geht’s einfach: iPad anschliessen, iTunes öffnen und per Drag’n’Drop aufs iPad in den Bereich Bücher ziehen. Finito. Whoot Whoooooooooot!